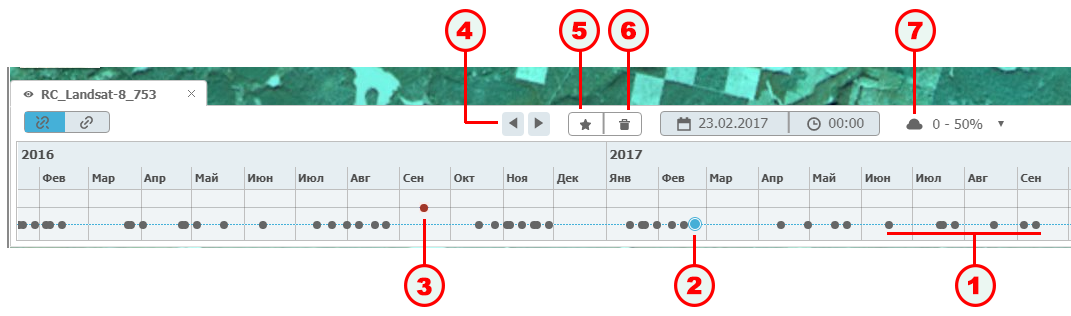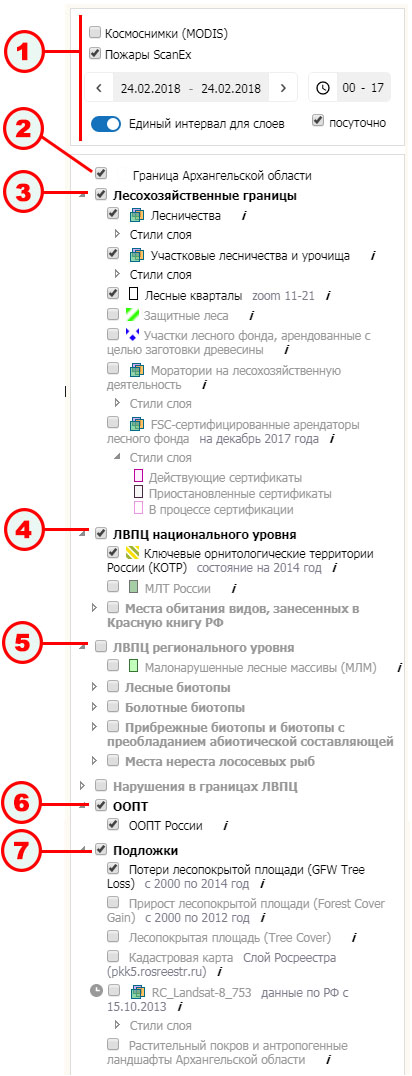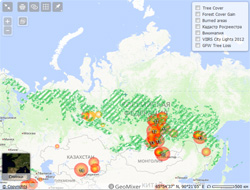Оглавление
-
1. Введение
2. Организация картографических проектов, доступ к картам
3. Элементы пользовательского интерфейса управления картами
-
3.1. Окно карты
3.2. Навигация по карте
3.3. Координатная сетка
3.4. Координаты центра карты
3.5. Ссылка на карту
3.6. Измерения и рисование
3.7. Быстрая загрузка объектов из файла
3.8. Поиск по адресам и названиям по топокарте
Карты на сайте предназначены прежде всего для определения границ ВПЦ и их сопоставления с лесохозяйственными границами, а также для мониторинга состояния ВПЦ. Карты работают на платформе GeoMixer, разрабатываемой ИТЦ "СканЭкс", с дополнительными модулями, специально для сайта по ЛВПЦ. На сайте представлены данные из различных источников, информация о них доступна в описании отдельных слоев.
2. Организация картографических проектов, доступ к картам
На сайте по ЛВПЦ есть два основных типа картографических проектов:
Карта ЛВПЦ всей России. Содержит только те ЛВПЦ, информация по которым есть по всей территории страны. Это в основном ЛВПЦ национального или международного уровня – малонарушенные лесные территории, ключевые орнитологические территории, мировые центры разнообразия растительности, водно-болотные угодья международного значения, особо охраняемые природные территории (ООПТ) и др. Этот проект можно использовать для поиска наиболее важных ЛВПЦ, оценки ситуации в целом по стране, а также в тех случаях, когда по данному субъекту РФ нет более подробной информации.
Отдельные проекты по субъектам РФ. Такой проект создается, если по данному субъекту РФ есть более подробная информация, чем представлена на карте по всей России. Это касается наличия других типов ЛВПЦ, в том числе регионального и местного уровней, а также наличия более подробной лесохозяйственной информации (квартальных сеток и др.).
Если по интересующей территории есть региональный проект, то следует использовать его, так как вся информация, приведенная на общей карте ЛВПЦ России, присутствует и в региональном проекте, но также добавлена и новая.
Перейти к списку доступных картографических проектов можно через ссылку «Карты» (1) в главном меню, или кликнув на кнопку «Карты ЛВПЦ» (2) на панели быстрого доступа главной страницы сайта.
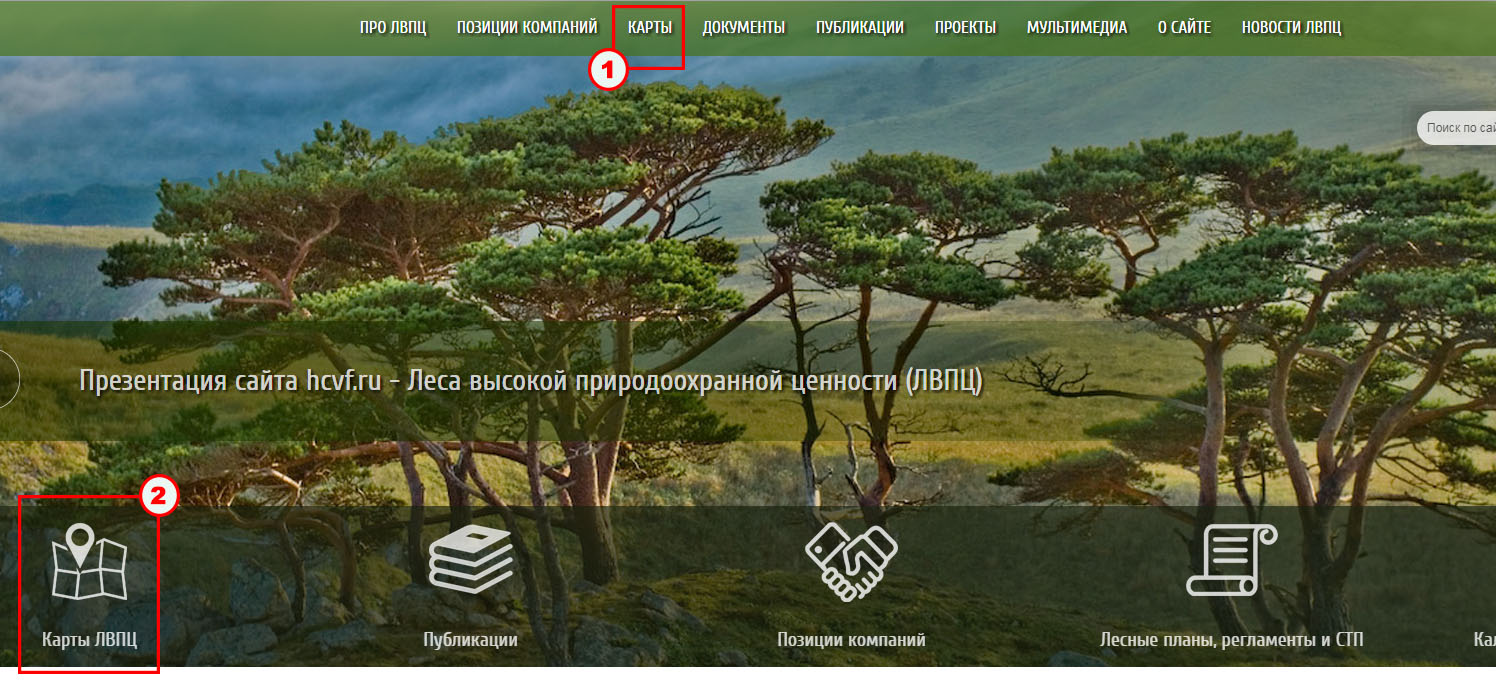
По этой ссылке доступен перечень региональных проектов, например, по Республике Карелия (1). Также, по ссылке «Россия» доступен общий проект по ЛВПЦ России (2), к нему можно перейти и по ссылке «Карта ЛВПЦ России» (3), которая присутствует в правом блоке на страницах большинства материалов на сайте.
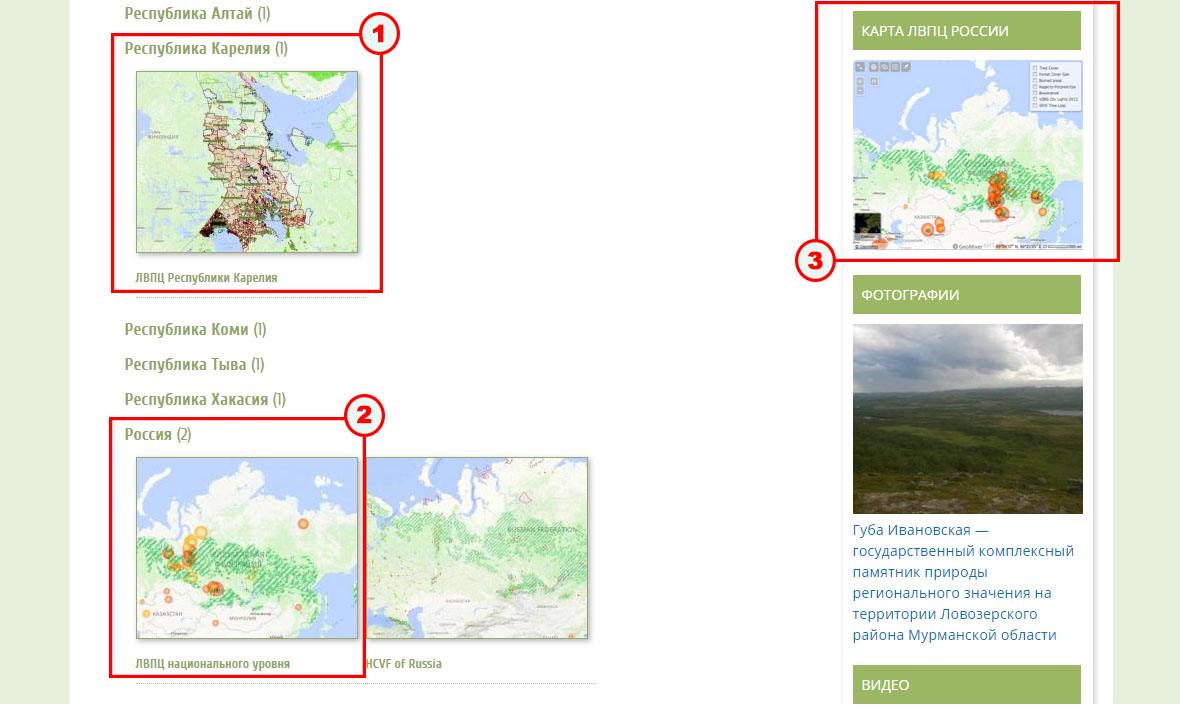
Кроме того, к региональным картам (при их наличии), можно перейти со страниц региональных разделов в блоке «Карты региона».
3. Элементы пользовательского интерфейса управления картами
Страница пользовательского интерфейса GeoMixer состоит из следующих основных функциональных разделов:
(1) - окно карты, которое обеспечивает визуализацию пространственных данных в виде интерактивной карты. Также окно карты содержит различные интерфейсные элементы для управления картой в целом
(2) - левая панель, здесь размещается дерево слоев, то есть список объектов, которые будут отображаться в окне карты, с возможностью включения и отключения их отображения, вывода информации об этих объектах
(3) – меню, предоставляет возможность осуществления дополнительных операций с картами, получения справки, подключения сервисов, и др.
(4) - строка поиска позволяет задавать поисковые запросы по векторным слоям проекта и адресной базе данных.
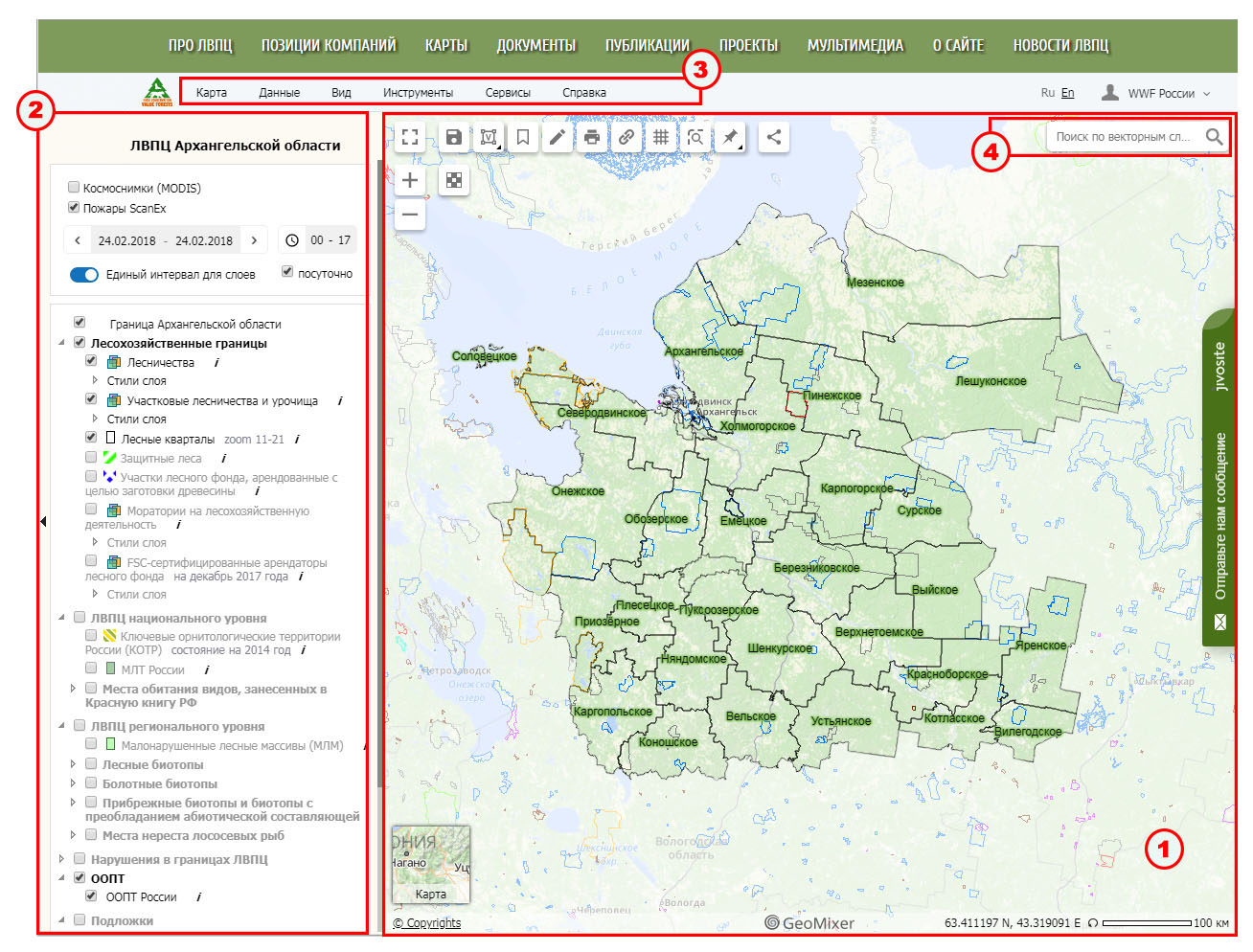
В левом верхнем углу окна карты располагается панель инструментов, включающая, в том числе следующее:
(1) – кнопка, включающая скрытие/отображение всех инструментов в окне карты
(2) – кнопка печати карты
(3) – отображение координатной сетки в окне карты (см. также раздел 3.3)
(4) – Кнопки формирования ссылок на текущее состояние карты и размещение ссылок на карту в других приложениях
(5) – масштабирование карты
(6) – управление прозрачностью растровых слоев
(7) – инструменты рисования новых объектов на карте и загрузки дополнительных слоев пользователем
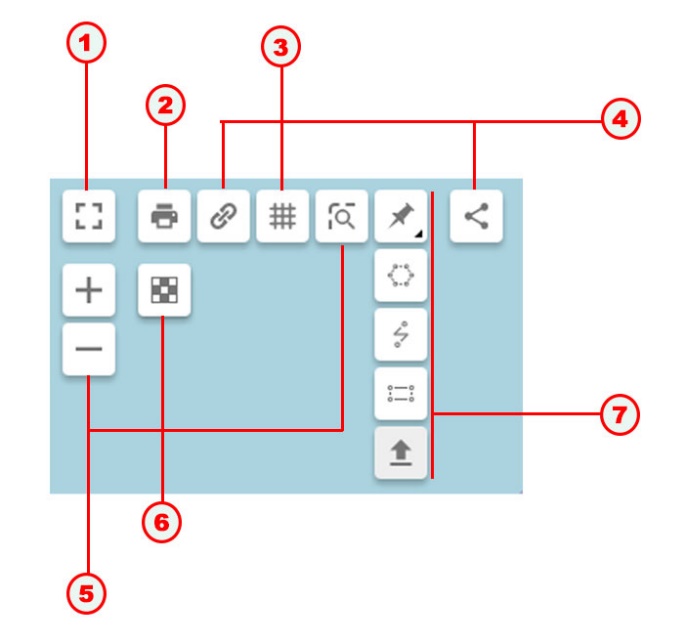
В левом нижнем углу находится кнопка выбора подложек. Среди подложек могут быть общегеографические карты, покрытие из космоснимков, тематические карты, “гибрид” (покрытие из космических снимков в наложенными подписями) и т.д. По умолчанию в проектах на сайте ЛВПЦ обычно используется подложка «Рельеф», но пользователь может выбрать любую другую доступную подложку, которая больше подходит для его целей.
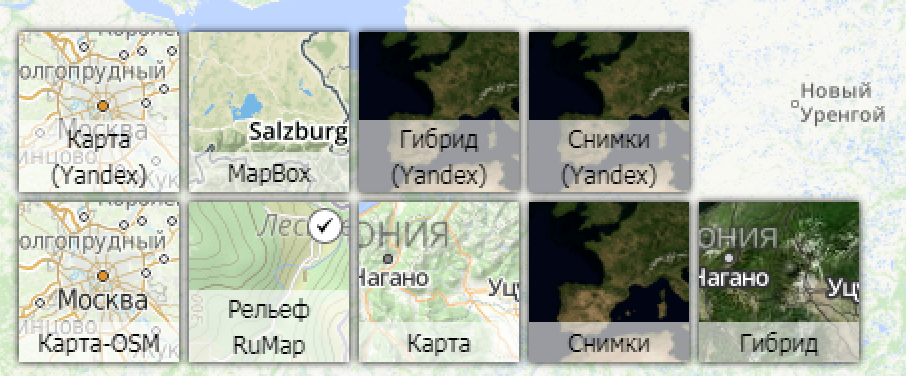
В правом нижнем углу окна карты выводится масштабная линейка и координаты центра карты.
![]()
Навигация по карте может осуществляться несколькими способами:
- Режим перемещения карты (включен по умолчанию). Для перемещения перетаскивайте карту курсором при нажатой клавише мыши.
- Режим зуммирования к выделенной области. Для приближения и удаления используйте колесико мыши или кнопки «+» и «–» на масштабной линейке.
- Можно перемещаться по карте при помощи стрелок направления на клавиатуре.
Для координатной сетки можно настроить цвет линий и шаг сетки. Для настройки этих параметров нужно кликнуть на значок “Настройка координатной сетки” во вкладке “Координатная сетка”, которая появляется в левой панели, если координатная сетка включена.
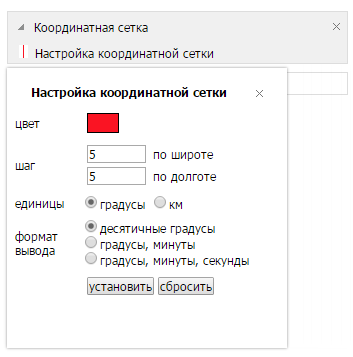
В правом нижнем углу видны текущие координаты центра карты (точка центра карты выделена “крестиком”). Если кликнуть на координаты, то их можно скопировать в буфер обмена. При помощи значка ![]() можно изменить формат координат. Координаты карты могут быть представлены в следующих форматах:
можно изменить формат координат. Координаты карты могут быть представлены в следующих форматах:
- в географических градусах ( DD.MM.SS или DD.DDDDD)
- в метрах проекции Word Mercator (EPSG:3395)
- в метрах проекции Web Mercator (EPSG:3857)
Для того, чтобы сохранить текущее состояние карты, нажмите на кнопку «Ссылка на карту» или «Поделиться»
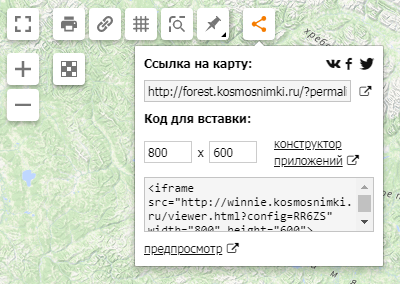
Далее сформированную ссылку можно скопировать и отправить, а также (при нажатии на кнопку «Поделиться») сразу отправить ее через социальные сети (ВКонтакте, Фейсбук, Твиттер). Данная ссылка сохраняет положение карты, текущий зум, настройки слоев (включены/отключены), включая отображение космических снимков и данных Global Forest Watch, а также нарисованные пользователем объекты. Вы можете отправить эту ссылку другим, чтобы при переходе по ней они увидели на карте то же самое, что видите вы в момент нажатия на кнопку «Поделиться».
Кроме того, ниже формируется код для вставки карты в сторонние приложения.
При нажатии на кнопку рисования объектов возможно добавление на карту различных пользовательских объектов – маркеров (точечных объектов), линий или полигонов.
Добавление маркеров. В режиме маркеров: одиночный клик по карте — добавить маркер. Чтобы поставить несколько маркеров, надо зажать “shift” на клавиатуре. Для того, чтобы поставить маркер по заданным координатам, введите значение координат в строке поиска и нажмите “поиск”. Клик по маркеру включает окошко с надписью, повторный клик скрывает надпись. Двойной клик по маркеру — удалить маркер. При клике по маркеру открывается всплывающее текстовое окошко с курсором. Пользователь может добавить простой текст или применить html-разметку, например, поставить ссылку.
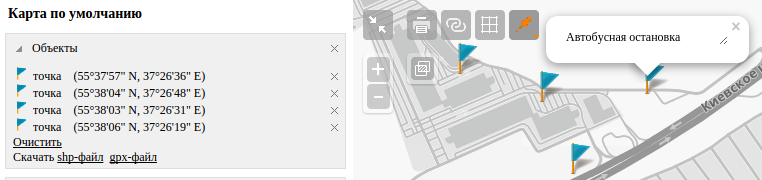
Измерение расстояний и рисование линий. Для того, чтобы измерить расстояние, выберите инструмент «линия». В режиме «линия»: одиночный клик ставит начальную точку и вершины ломаной линии, двойной клик завершает ломаную линию. Клик на линию добавляет вершину. Расстояние отображается в левой панели или во всплывающей подсказке при наведении мышки на вершины линии.

Измерения площадей и рисование полигонов. В режиме «полигон»: одиночный клик ставит вершину многоугольника, двойной клик замыкает контур многоугольника. Клик на линию добавляет вершину. Двойной клик по точке удаляет вершину. Данные о площади объекта можно увидеть в левой панели.

Также все добавленные объекты можно удалять, нажимая крестик справа от названия каждого объекта, а все добавленные объекты одного типа можно удалить, нажав ссылку «Очистить» снизу от списка объектов.
Все добавленные объекты также можно скачать к себе на компьютер в виде файла (форматы shp, geojson, gpx, csv) при нажатии ссылки «Скачать» ниже описания каждого объекта.
|
|
До сохранения своих объектов не обновляйте страницу карты, иначе ваши объекты исчезнут! |
3.7. Быстрая загрузка объектов из файла
На карту могут быть добавлены «на лету» векторные слои небольшого размера, до 100 кб (формат: SHP, TAB, KML/KMZ, в системе координат WGS 84). Для этого на панели инструментов нажмите иконку “Загрузить файл”. Слева появится меню загрузки. Загрузите файл или архив (если векторный слой состоит из нескольких файлов). Вслед за тем пользователь может редактировать загруженный слой, используя инструменты линий, полигонов и маркеров.
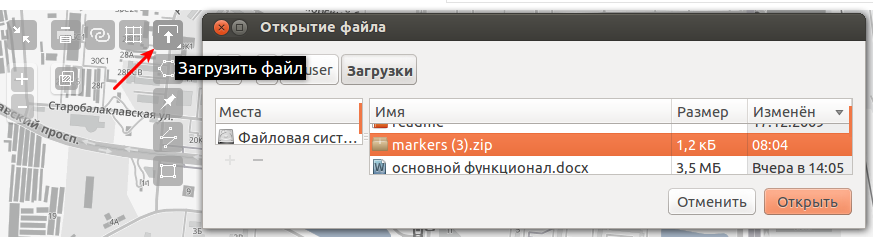
3.8. Поиск по адресам и названиям по топокарте
Чтобы найти интересующий объект на карте, у которого есть название (регион, город, река и т.д.) можно воспользоваться поиском. Для этого введите название в строке поиска справа вверху карты и нажмите Enter. В таблице содержания слоев отобразятся все найденные по названию объекты на карте. Чтобы скрыть это меню, нажмите крестик.
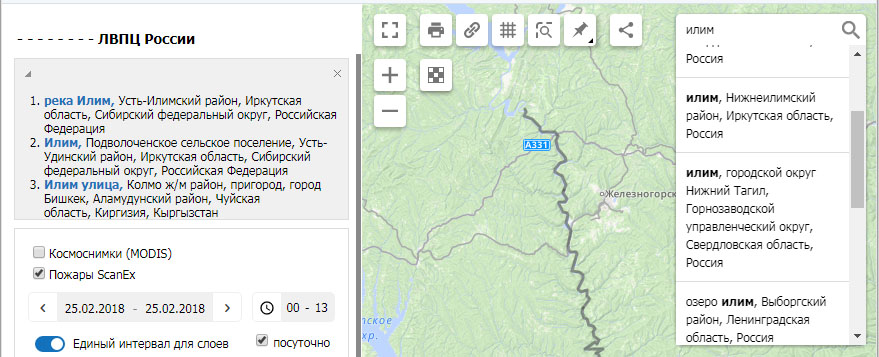
4. Дерево слоев, управление отображением слоев
Отображение каждого слоя в дереве слоев можно включать/отключать, ставя галочку напротив названия слоя (1).
Слои также могут быть сгруппированы в группы. Названия групп слоев отображается в дереве слоев жирным шрифтом (2). Отмечая галочкой группу слоев, можно включать/отключать отображение всей группы. Также, список слоев внутри группы может быть свернут/развернут при клике на стрелку-треугольник слева от названия группы. Однако, отображением каждого слоя в группе можно управлять и отдельно (3).
Стиль слоя для векторных слоев (цвет контура и заливки, толщина контура, вид заливки, прозрачность и т.д.) отображается условным значком слева от названия слоя. В том случае, если слой имеет несколько стилей (для разных типов данных), то его можно увидеть, развернув надпись «Стили слоя» снизу от названия слоя, нажав на стрелку-треугольник возле надписи (4).
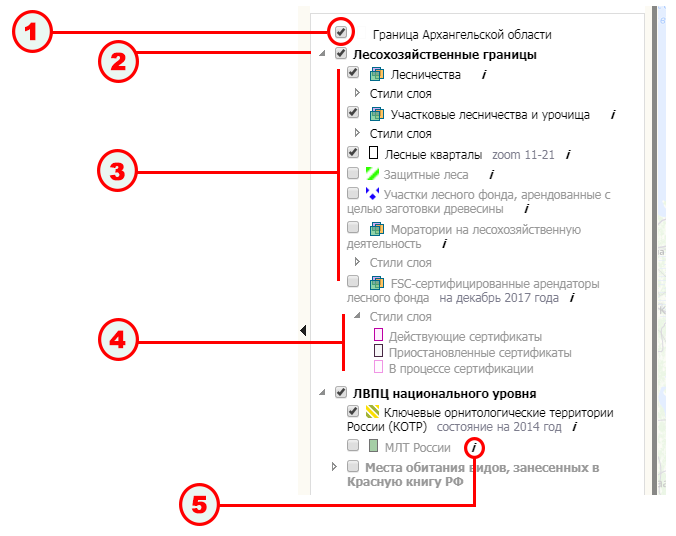
|
|
Слои отображаются в том же порядке, в котором они обозначены в дереве слоев. Поэтому, в некоторых случаях, объекты в слое, расположенном «сверху» в дереве слоев, могут перекрывать объекты в слоях ниже, и они могут быть не видны. Поэтому, чтобы точно увидеть все объекты, стоит включать площадные слои по очереди. |
|
|
Обратите внимание, что каждый из слоев имеет объем, соответственно, для загрузки каждого из слоев нужно время, и они занимают место в оперативной памяти компьютера. Соответственно, для ускорения работы стоит отключать ненужные в данный момент слои. |
4.1. Получение информации о слое
Чтобы получить информацию о слое (если она доступна), нужно нажать на символ “i” справа от названия слоя. В информации о слое может быть обозначен источник данных, авторство, наличие лицензии, описание методики, актуальность, ссылка на скачивание слоя, легенда для растровых слоев и др.
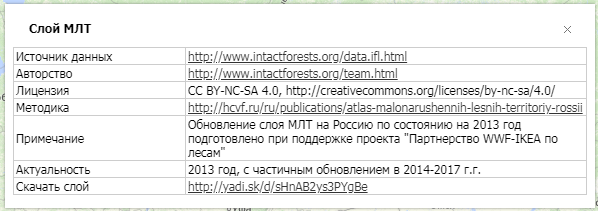
4.2. Идентификация объектов в слое
Чтобы получить информацию об отдельном объекте в слое в окне карты, нужно кликнуть на нем мышкой. Для векторных объектов при наведении на них мыши вид курсора меняется со стрелки на «руку» и подсвечивается контур объекта. Чтобы закрыть окно информации об объекте можно кликнуть на крестик в правом верхнем углу окна или кликнуть мышкой на любом другом месте окна карты. Также идентификация доступна для некоторых слоев, подключаемых через протокол WMS>, например, ООПТ России.
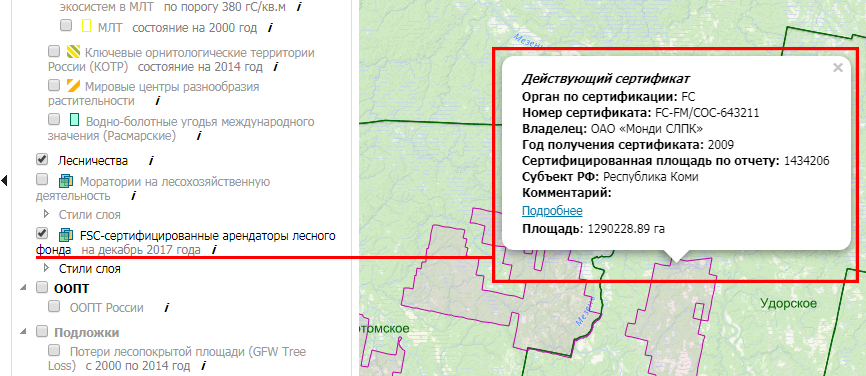
|
|
В случае, если несколько объектов в разных векторных слоях накладываются друг на друга, идентификация будет выдать информацию об объектах в том слое, который расположен сверху в списке в дереве слоев. Чтобы увидеть информацию об объектах в других слоях, нужно отключить видимость слоев, расположенных выше. |
|
|
Для слоев, подключаемых через протокол WMS, например, ООПТ России, вид курсора не меняется при наведении на объект (контур ООПТ) и контур объекта не подсвечивается. Несмотря на это, при клике на объект, информация по объекту тоже доступна и выводится в окне идентификации. |
|
|
На картах сайта ЛВПЦ представлены следующие основные типы слоев: (1) – оперативная информация о пожарах (2) – граница субъекта РФ для региональных проектов (3) – лесохозяйственные границы, в том числе граница лесничеств, участковых лесничеств, лесных кварталов, защитных лесов, арендованных лесных участков, FSC-сертифицированных аренд и др. (4) – ЛВПЦ национального уровня, в том числе малонарушенные лесные территории, ключевые орнитологические территории, мировые центры разнообразия растительности, водно-болотные угодья международного значения и др. (5) – ЛВПЦ регионального уровня, например, малонарушенные лесные массивы (МЛМ), места обитания редких видов, нерестоохранные полосы, редкие лесные экосистемы и др. (6) – ООПТ России (7) – различные подложки, содержащие вспомогательную информацию, полезную для анализа ЛВПЦ и мониторинга их состояния, в том числе динамику лесопокрытой площади, кадастровые сведения, карты растительности, оперативную спутниковую съемку и др. Ниже приводится более подробная информация о некоторых из слоев. |
5.1. Оперативная и архивная информация о пожарах
По умолчанию, на карте показывается оперативная информация о пожарах, за последние сутки. Кроме того, можно получить архивную информацию за определенный период. Для этого нужно кликнуть мышью на диапазоне дат и в появившемся календаре задать нужную начальную и конечную дату.
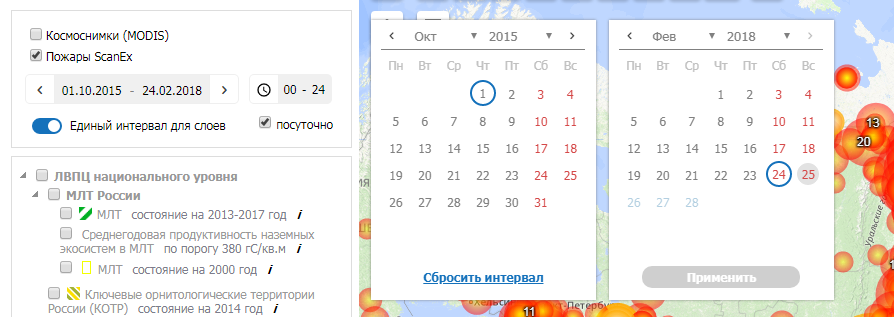
Для каждого контура пожара можно получить информацию, в том числе дату, количество термоточек, площадь.

Данные по ООПТ России поступают на карты сайте по ЛВПЦ из информационно-аналитической системы «Особо охраняемые природные территории России» (ИАС «ООПТ РФ»). Легенда слоя доступна по ссылке http://hcvf.ru/data/oopt_leg.png. При зумах до 9 показываются только ООПТ федерального значения в виде контуров без заливки, а от 10 до 21 – также региональные и местные ООПТ, в виде контуров со штриховкой. На зумах от 11 также выводятся названия ООПТ.
При клике на объекте слоя ООПТ можно получить краткую информацию, в том числе статус, категорию, значение, название и площадь ООПТ. Более подробную информацию можно получить при клике по ссылке «Подробнее» в окне информации, которая вдет на описание данной ООПТ в ИАС «ООПТ РФ».
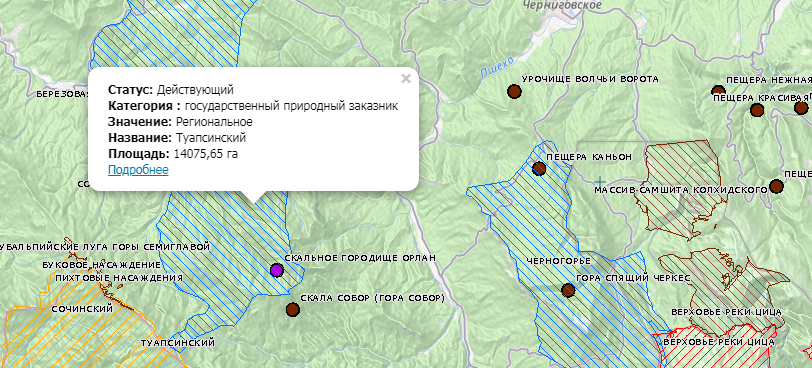
5.3. Потери лесопокрытой площади (GFW Tree Loss)
Лаборатория Global Land Analysis and Discovery Университета Мэриленд предоставляет доступ к глобальному покрытию потерь лесопокрытой площади с 2000 года. Эти данные основываются на анализе космических снимков, но более наглядны и удобны для анализа больших территорий. На сайте ЛВПЦ есть также возможность просматривать эти данные за определенный временной диапазон. Для этого, при включении слоя «Потери лесопокрытой площади» в правом нижнем углу окна карты появляется слайдер, на котором, двигая ползунки, можно выбрать любой период в пределах доступного диапазона.
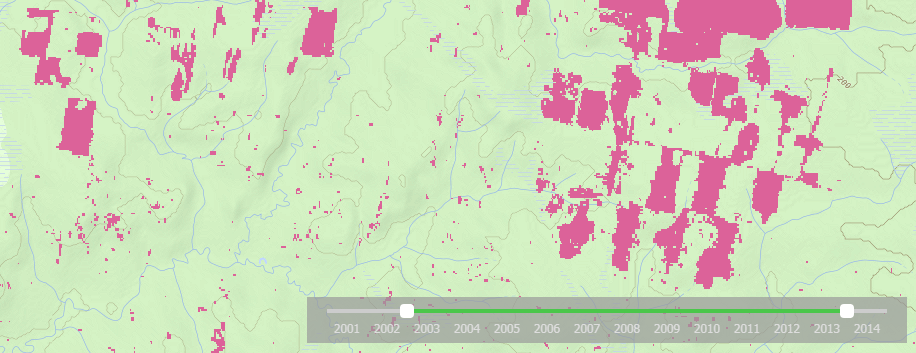
5.4. Оперативная и архивная спутниковая съемка
Для более точного анализа изменения растительного покрова на сайте ЛВПЦ есть возможность подключить отображение спутниковых снимков со спутников Landsat 8 и Sentinel 2. Для этого нужно включить видимость слоя «RC_Landsat-8_753» или «RC_Sentinel-2_432». При этом внизу экрана появится таймлайн, на котором можно выбирать снимки за нужные даты. Отображение снимков доступно для зумов от 8 и выше.
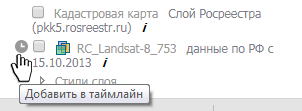
Доступные для данного участка (который отображается в окне карты) снимки показаны на таймлайне серыми точками (1). Даты на таймлайне можно сдвигать, зажав правую кнопку мыши и масштабировать, вращая колесо мыши. Выдрать снимок за конкретную дату можно кликнув на нужной точке. Выбранный снимок выделяется изменением цвета точки на голубой (2). Также можно перебирать последовательно все доступные снимки кликая на стрелки (4). Кроме того, можно отобрать для дальнейшего анализа несколько подходящих снимков, кликнув на звездочку (5). Отмеченный снимок выделятся красной точкой и точка перемещается выше (3). Также можно отфильтровать снимки по облачности (максимальному проценту покрытия снимка облаками) (7).